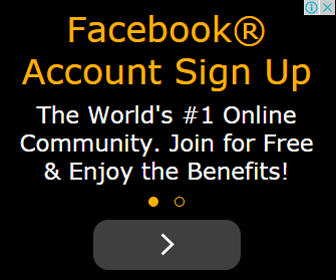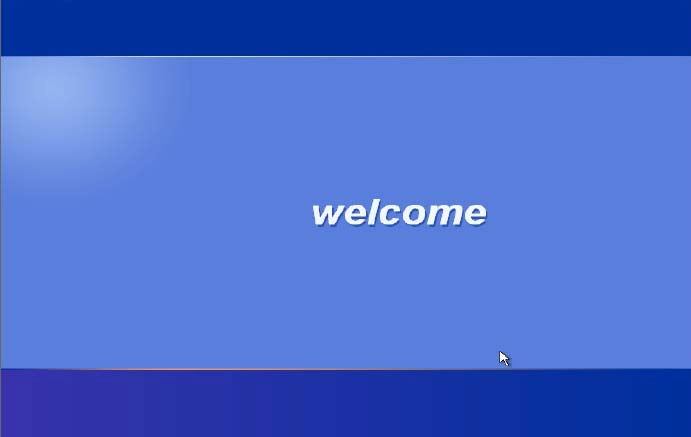MODUL INSTALASI
SISTEM OPERASI DASAR (WINDOWS XP)
Oleh:
Irvan Efendi
UNTUK JURUSAN
TEKNOLOGI INFORMASI
Sistemyang diperlukan:
⇒ Spesifikasi minimum hardware (perangkat keras) komputer untuk instalasi Windows XP Professional
⇒ CD/DVD‐ROM drive
⇒ CD Master Windows XP Bootable
⇒ Driver (motherboard, sound card, VGA Card, NIC, dsb), dan programaplikasi (bila perlu)
Catatan:
Setiap kali memproses instalasi,perhatikan lingkaran warna merah dan mouse pointer
pada gambar sebagai fokus langkah demi langkah yang harus dikerjakan.
A. BIOS Setup (Pengaturan BIOS) sebelum memulaiinstalasi Windows XP
1 Nyalakan komputer → tekan keyboard Delete/F1/F2 (tergantung vendor dari BIOS).
Setiap BIOS Setup terkadang memilikimenu setting yang berbedatergantung vendor nya (perusahaan pembuat).
2 Setting bios agar komputermembaca CD/DVDdrive lebih dahulu.Dengan memilih Tab Boot
Dalam melakukanformat komputer dalam hal ini ialah menginstall windows XP maka harus dilakukan melalui CD‐ROM/RW atau DVD‐ROM/RW.
3 Langkah pertama yaitumemilih Boot DevicePriority pada menu Tab Boot,tekan enter kemudian pilih dan pindahkan CD‐ROMdengan menggunakan arah panah pada keyboard ke urutan pertama lalu tekan enter.
untuk menyimpan perubahan. Sebelum menyimpan perubahan,
masukkan dulu CD WindowsXP.
Bisa juga tekan tombol F10 pada keyboarduntuk menyimpan perubahan.
B. Instalasi Windows XP Professional
5 Pastikan Master Windows XP Bootable CD‐ROM telah dimasukkan ke CD‐ROM Drive dan Boot
Sequence pada BIOS Setup CD‐ROM Drive posisi First Boot (CD‐ROM Drive
berada di urutan pertama pada Boot Device Priority)
6 Tunggu, dan setelah muncul gambar dibawah ini, tekan sembarang tombol pada keyboard
untuk memulai instalasi…
5 Pastikan Master Windows XP Bootable CD‐ROM telah dimasukkan ke CD‐ROM Drive dan Boot
Sequence pada BIOS Setup CD‐ROM Drive posisi First Boot (CD‐ROM Drive
berada di urutan pertama pada Boot Device Priority)
6 Tunggu, dan setelah muncul gambar dibawah ini, tekan sembarang tombol pada keyboard
untuk memulai instalasi…
Kemudian akan muncul tulisan ”Setup is inspecting your computer’s hardware configuration” tunggulah….
Pada Windows Setup → proses deteksi konfigurasi hardware komputer → tunggu…
7 Tampilan jendela Windows XP Professional Setup
Untuk melanjutkan proses installasi windows XP, tekan tombol enter pada keyboard.
8 Pada Windows XP Licensing Agreement tekan tombol F8 pada keyboard untuk melanjutkan
9 Pada Windows XP Professional Setup ada 3 pilihan menu diantaranya :
- To setup Windows XP on the selectan item , press ENTER : Untuk instalasi Windows XP pada partisi yang terpilih, tekan ENTER
- To create a partitionin the unpartitioned space, pres C : Untuk membuat partisi pada ruang yang belum terpastisi, tekan C
- To delete the selected partition, press D : Untuk menghapus partisi yang terpilih, tekan D
Pada harddisk baru hanya ada Unpartitioned space dengan kapasitastotal harddisk. Pada gambar di bawah ini terbaca kapasitas harddisk16379 MB. Untuk melanjutkan instalasi harddisk harus dipartisi terlebih dahulu) → tekan tombolC pada keyboard untuk membuat partisibaru (C = Create a partition). Tujuan dalam membagi partisi yaitu untuk memecah harddisk menjadi 2 atau memisahkan antara data dan system.
Untuk instalasi Windows XP alangkah baiknya kita lakukan minimal dua partisi, partisi pertama untuk sistem operasidan program aplikasi,sedangkan partisi kedua untuk data. Untuk besaran/ukuran partisi disesuaikan dengan kebutuhan.
10 Pada Create partitionof size → masukkan kapasitas harddisk untuk Drive C (partisi yang pertama)
Jika telah dibuat besaran/ukuran partisi, langkah selanjutnya tekan enter pada keyboard. Dan partisi pertama akan berhasil terbentuk
11 Gunakan panah bawah untuk membuat partisi ke dua → tekan tombol C pada keyboard (create a partition)
Karena hanya dua partisi yang kita bentuk → tekan Enter saja.
Dua partisi berhasil dibentuk, perhatikan gambar di bawahini. Instalasi membuat drive secara otomatis yaitu C dan E (DriveD untuk CD‐ROMDrive). Kita dapat mengubah Drive tersebut lewat Menu ComputerManagement (akan kita lakukan setelah instalasi Windows XP selesai). Pastikanyang disorot adalah partisi pertama yaitu Drive C :
\
\
12 Ada empat pilihan format, NTFS (Quick), FAT (Quick), NTFS, dan FAT. Pilih Format the partition using the NTFS file System (Quick) karena kita menginginkan Windows XP dengan sistem keamanan yang baik dan dengan proses format yang cepat.
Pada Windows XP ProfessionalSetup → Setup is formating→ tunggu sampaiselesai
(100%)…
Pada Windows XP ProfessionalSetup → Setup is copying files…→ tunggusampai (100%)
Pada Windows XP ProfessionalSetup → Restart Computer → tunggu…
Setelah restart untuk pertamakalinya, muncullogo dari WindowsXP Professional → tunggu…
Pada Installing Devices → perhatikan gambar,instalasi diperkirakan selesaiselama 39 menit → tunggu...
13 Pada Regional and Language Options → Next
14 PadaPersonalize Your Software ‐> isikan nama pada kolomnya (terserah Anda mau mengisikan nama apa) begitupun Organization. Setelah terisi klik Next
15 Setelah itu masukkan Product key → Isi → Next. Product key: ‐‐‐‐
16 Setelah itu beri nama komputerpada kolom computer name. (terserah namanya) Contoh: Computer name: irvan Untuk Type an Administrator password,boleh diisi atau tidak.
Setelah itu klik Next
17 Pada Date and Time Settings → lakukan settingyang sesuai Pada Date and Time dan TimeZone setting. Indonesia menggunakan (GMT+07:00) Bangkok, Hanoi, Jakarta. Jika sudah klik Next
18 ProsesInstalling Network→ Pada Networking Settings → pilih Typicalsettings → Next
19 Pada Workgroup or Computer Domain → “No, this computer…”→ Next
Setelah itu tunggu Proses Copyingfiles (menginstall seluruh komponensampai selesai) → tunggu...
Jika semua proses telah selesai , komputer akan melakukan restart secara otomatis.→ tunggu...
20 Setelah itu akan tampil Display Settings, terjadi proses instalasi VGA card → OK
21 Pada Monitor Settings → OK
Kemudian, akan muncul kembali logo WindowsXP Professional → tunggu...
22 Pada Welcome to Microsoft Windows → Next
23 Pada help protect your computer pilih Not right now → Next
24 Pada Ready to register…→ “No, not at…”→ Next
25 Pada Who will use this computer? harus diisikan minimal satu username → Isikan → Next. Contoh: Your name: irvan
Tampil layar Thank you yang berarti installasi telah berhasildilakukan. Kemudian klik Finish untuk mengakhiri
Kemudian tampil layar welcome. Tunggu...
Tampilan awal windows XP (Desktop). Dengan tampilnya layar Desktop, maka pengguna sudah dapat melakukan pekerjaan atau aktivitas di komputer
Please Note:
Jika computer sudah dapat menampilkan layar desktop maka dianggap format/install windows Xp telah berhasil100%. Silakan pengguna menginstall program/aplikasi lain untuk memudahkan pekerjaan sehari‐hari.
Oke dehh sekian dulu tutorial nya
Semoga bermanfaat :)
Semoga bermanfaat :)